In Microsoft Excel, we use ribbon to quickly find and apply different commands. This tutorial will give us a complete overview of using the MS Excel ribbon and its function. Microsoft Excel 2007 first introduced the Excel ribbon. But Microsoft Excel 2010 first provided the feature of customizing the ribbon. From the Excel ribbon, we can access different commands and features as per our needs.
What Is Ribbon in Excel?
The Excel ribbon is a row of tabs and symbols at the top of the Excel window that help you find, interpret, and utilize commands to complete a task. According to your choices, the Excel ribbon has several layout possibilities.
Parts of MS Excel Ribbon
To illustrate the MS Excel ribbon and its function, firstly we will describe the parts of the Excel ribbon. Generally, we can see 4 core components in the Excel ribbon. The components are described in the following:
- Ribbon Tab: This part consists of multiple commands. Those commands are partitioned into different groups.
- Ribbon Group: In this part, we get the commands that are closely related to performing any bigger task.
- Dialogue Launcher: We can see a small arrow in the bottom-right corner of a ribbon group. This arrow indicates the dialogue launcher. It gives us access to more features available in particular ribbon groups.
- Command button: It is the button that we click to perform any specific action.
Useful Functions & Features with Excel Ribbon
In this section, we will explain the different useful functions and features of the MS Excel ribbon. This part will consist of a description of MS Excel ribbon tabs and their various functions.
1. Ribbon Tabs in Excel
- File: This tab will let us move to the backstage view. From that view, we can access the necessary file-related commands. In Microsoft Excel 2007 this tab was the Office button. But in version 2010, Microsoft introduced this in the name of the File.
- Home: It consists of the most frequently used commands like copying and pasting, formatting, sorting and filtering, etc.
- Insert: We use this tab to insert various objects in a worksheet like images, charts, hyperlinks, special symbols, PivotTables, equations, headers, and footers.
- Page Layout: Using this tab users can manage the appearance of a worksheet both onscreen and printed. With this tool, one can control gridlines, theme settings, object aligning, page margins, and print area.
- Formulas: This tab provides the options of inserting functions, defining names, and controlling the options of calculation.
- Data: It allows a user to hold commands for managing worksheet data. This tab also helps to connect the worksheet with external data.
- Review: While creating a spreadsheet this tab checks spelling, tracks changes, notes and adds comments and protects workbooks and worksheets.
- View: With this tab, the user can switch between worksheet views, freezing panes, arranging, and viewing multiple windows.
- Developer: By default, this tab remains hidden. It gives access to advanced features like VBA macros.
- Help: This tab is only in Microsoft Excel 365, Microsoft Excel 2018, and later versions. It opens the Help Task Pane and allows you to contact Microsoft support, provide comments, suggest a feature, and access training videos quickly.
- Sharing: It gives access to share a workbook with other users.
Read More: How to Show Ribbon in Excel
2. Hide Excel Ribbon
To increase the space in our worksheet we can hide the MS Excel ribbon. Hiding Excel ribbon is one kind of function of Excel ribbon. To hide the Excel ribbon we can follow the below steps.
STEPS:
- To begin with, click on the ‘Ribbon Display Option’ button at the top-right corner.
- In addition, select the option ‘Auto-hide Ribbon’.
- Also, we can do the following action by pressing Ctrl + F1.
- Lastly, we will see the Excel ribbon is not visible anymore.
3. Unhide Excel Ribbon
Sometimes, we might face a situation when we see that all commands have disappeared from our MS Excel ribbon suddenly. To solve this problem we have to unhide the MS Excel ribbon. Follow the below steps to do this.
STEPS:
- First, at the top-right corner click on the ‘Ribbon Display Option’ button.
- Next, clock on the option ‘Show Tabs and Commands’.
- We can also press Ctrl + F1 to do the above actions.
- Finally, we can see in the following image that the Excel ribbon is visible again.
4. Customize MS Excel Ribbon
We have to perform multiple types of tasks while working. It’s not possible to show all the options in the MS Excel ribbon. Sometimes, we have to use an option that is not available in the ribbon. So, we have to customize the Excel ribbon to get that option. To customize the ribbon we will follow the below steps.
STEPS:
- Firstly, right-click on the ribbon.
- Secondly, select the option ‘Customize the Ribbon’.
- So, the above action opens a dialogue box named Excel Options.
- The option ‘Customize Ribbon’ gets selected automatically.
- Lastly, we can customize our Excel ribbon as per our needs using the available options.
5. Contextual Ribbon Tab in Excel
The contextual ribbon tabs in MS Excel ribbon show only when we select a specific item like a table, shape, chart, or picture. We will illustrate this with the following steps.
STEPS:
- In the first place, select a chart, table, shape, or picture.
- After that, we will get new tabs named Chart Design and Format in the ribbon tab section. These tabs are contextual ribbon tabs.
6. Show Developer Tab in Ribbon
If you are an advanced Excel user then you might have to work with VBA macros. To access the advanced features like VBA macros we use the Developer tab. By default, this tab remains hidden. To use VBA macros we have to enable the Developer tab. To show the Developer tab in MS Excel ribbon follow the below steps:
STEPS:
- First, go to the ‘Customize Ribbon’ section like the previous method.
- Next, select the option Main Tabs from the drop-down menu of ‘Customize the Ribbon’.
- Then, check the option Developer.
- Now, click on OK.
- In the end, the above command will add the Developer tab in the MS Excel ribbon.
7. Modify Quick Access Toolbar of MS Excel Ribbon
Additionally to the ribbon that consists of commands available in Excel, most frequently commands are placed on a special toolbar at the top of the Excel window. Users can also customize the quick access toolbar as per their needs.
Conclusion
In conclusion, this tutorial explains about MS Excel ribbon and its function. To put your skills to the test, use the practice worksheet that comes with this article. Please leave a comment below if you have any questions. Our team will try our best to reply to you as soon as possible. In the future, keep an eye out for more innovative Microsoft Excel solutions.









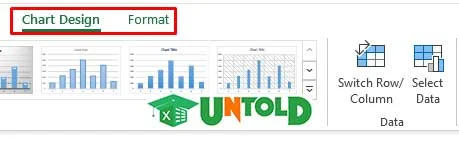

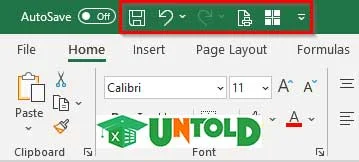
No comments:
Post a Comment