If we try to select a Ribbon command in Excel, a floating box will appear containing small descriptions about the command. Observe the Ribbon commands closely. You will see that command buttons are of different styles. In this article, we will learn about Ribbon Commands in Excel.
Different Types of Ribbon Commands in Excel
There are several types of commands in Excel. Different commands are for different purposes. Based on usage and formats, we can classify Excel Ribbon Commands into the following categories.
1. Simple Buttons
It’s easy to use the simple button. Increase Font Size button in the Home tab is an example of a simple button. Some simple buttons do what they’re supposed to right away, while others may bring up a box where we can find and insert more information.
2. Toggle Buttons
When you click a Toggle button, its color changes. The Bold button in the Home tab is an example of Toggle button. Let’s say you want to make the text in a cell in bold. To do this, click on the cell to make it active, then click the Bold command button and type something into the cell. The information you typed will be in bold, and the color of the Bold button will change. By clicking the Bold button again, the information in the active cell will return to normal, and the Bold button will return to the color it was before.
3. Simple Drop-downs
Some commands on the Ribbon have a small arrow pointing down. These are drop-down commands. If you click on a command in a drop-down menu, other commands will appear below it. The Format command in the Cells group of the Home tab is an example of a simple drop-down. If you click on this button, the screen will show you other commands that are useful.
Read More: How to Show Menu Bar in Excel
4. Split Buttons
Split buttons have two activities: one-click activity and a button that opens a drop-down menu. When the button is clicked, the command is applied. By clicking the down arrow, several other similar types of commands that might be useful will show up on the screen. In the Alignment group of the Home tab, the Merge & Center button is an example of a Split button. Furthermore, click the left part of this command to merge and center the text in a cell. Click the arrow on the button to get more commands for Merges & Centers.
Read More: How to Show Ribbon in Excel
5. Checkboxes
A checkbox makes something work or not work. The Headings command in the View tab is an example. When the box next to Headings is ticked, the sheet shows Headings (Column letters & Row numbers). The headings don’t show up when the control isn’t checked.
Read More: How to Hide Ribbon in Excel
6. Spinners
In the Excel Ribbon, there is a single Spinner button. It’s in the Page Layout tab. If you click the top of the spinner, the value goes up, and by clicking the bottom, the value goes down.
7. Dialog Box Launcher
In the bottom-right corner of some Ribbon groups, there is a small diagonal array icon. It’s called a launcher for dialog boxes. For example, the Clipboard, Font, Alignment, and Number groups have dialog box launchers on the Home tab, but the Styles, Cells, and Editing groups do not. If you click the icon, Excel will show a dialog box with commands related to the group.
Read More: How to Pin the Ribbon in Excel
Difference Between Drop-down Button & Split Button
Small arrows are on both kinds of buttons. When you move your mouse pointer over a simple drop-down button, the whole button will change color. There are two parts to the split button. If you move your mouse pointer over the left part, the color of the left part will change, but not the color of the arrow part. If you click on the arrow, the whole command button will change color and show the relevant commands in a drop-down menu.
Things to Remember
- All types of buttons and commands are mostly available on all the tabs.
- All of this demonstration was done in Excel 365. So, the interface may vary for different versions.
Download Practice Workbook
You can download the practice workbook from here.
Conclusion
If you’re still having trouble with any of these instructions or having discrepancies, let us know in the comments. Our team is ready to answer all of your questions. For any Excel-related problems, you can visit our website ExcelUntold for solutions.








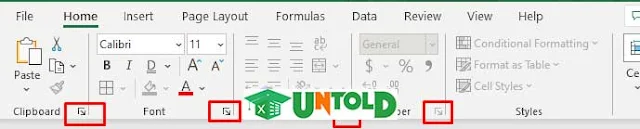
No comments:
Post a Comment